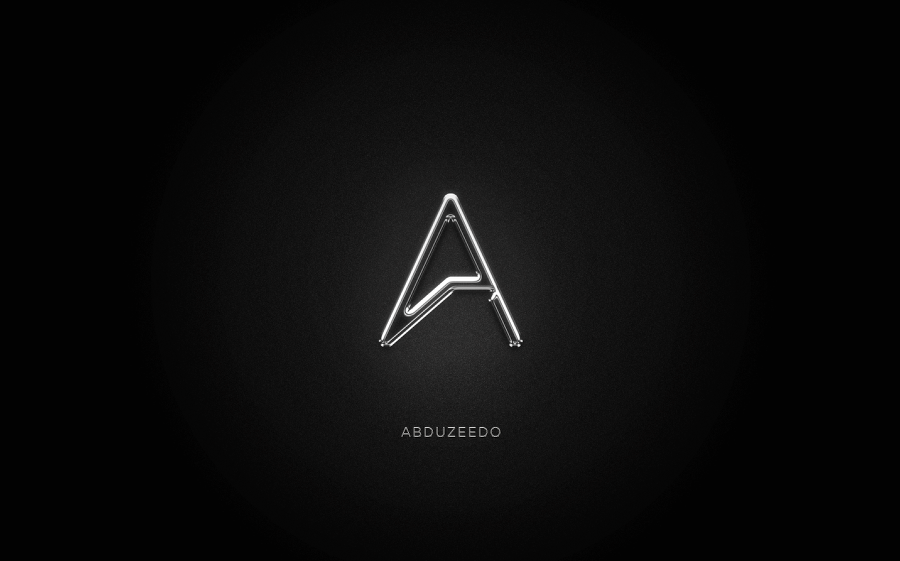Algumas semanas atrás nós mostramos uma imagem no wallpaper da semana que era o símbolo do Abduzeedo com um efeito cromado. Várias pessoas perguntaram como eu tinha feito o símbolo, então durante o final de semana eu aproveitei para fazer um tutorial e mostrar para vocês como criar esse efeito cromado usando o Photoshop. Estou usando o Photoshop CC mas você pode criar algo similar usando qualquer versão nova no Photoshop.
No tutorial de hoje vou mostrar como criar um efeito cromado no Photoshop usando apenas layer styles. O processo é super simples, vale a pena conferir.
Passo 1
No Photoshop crie um novo documento. Estou usando 2880x1800 no tamanho para poder usar a imagem como um desktop wallpaper para meu laptop. Depois disso coloque seu logo/símbolo ou o que queira para aplicar o efeito.
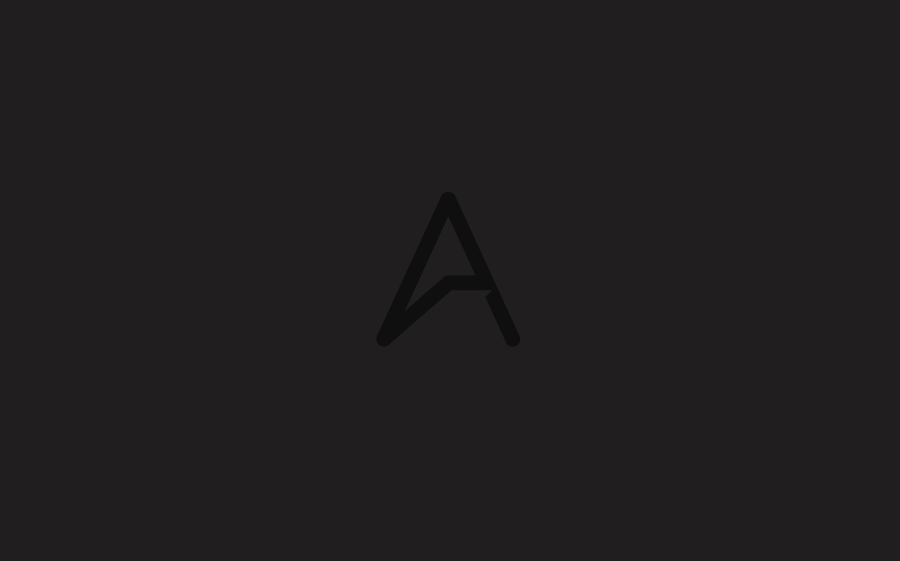
Passo 2
Adicione uma layer e preencha com preto com a Paint Bucket Tool. Depois disso vá até Filter>Noise>Add Noise. Use 12.5% em Amount, Gaussian e Monochromativ.
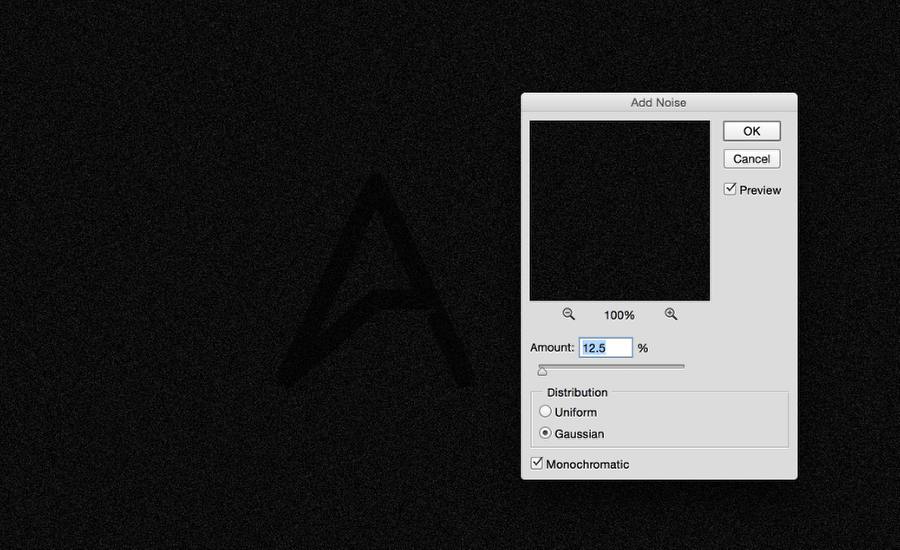
Passo 3
Duplique a layer do topo e vá até Edit>Transform>Flip Horizontal. Depois disso troque o Blend Mode para Screen em 40%.
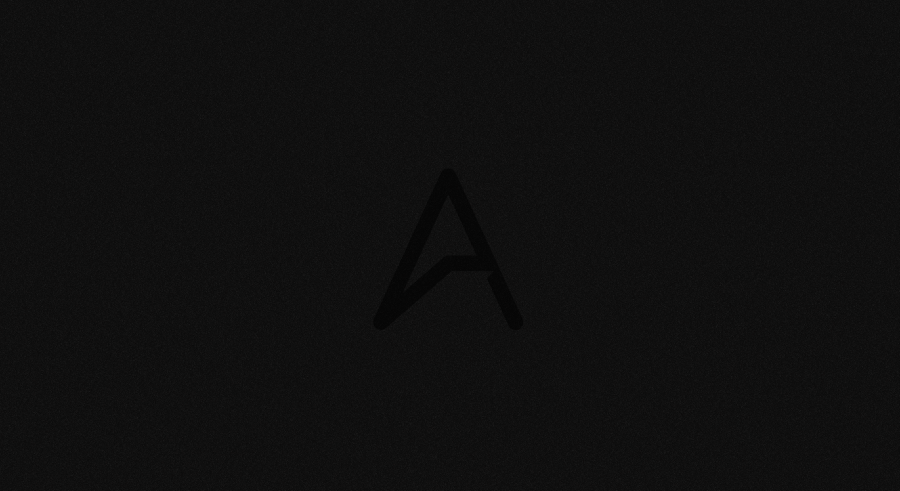
Passo 4
Agrupe as 2 layers com noise e aplique no grupo um layer style. Selecione Gradient Overlay e use Radial com cinza claro no meio e preto nas extremidades.
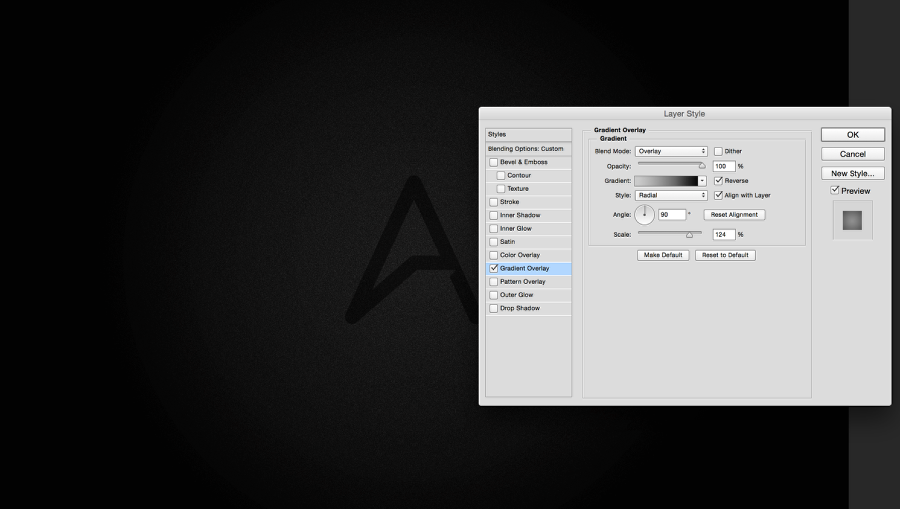
Passo 5
Selecione o símbolo e vá até Layer>Layer Style>Blending Options. Use os ajustes das imagens abaixo. Nota: os ajustes podem variar de acordo com tamanho/tipografia de seu símbolo, então faça alguns testes nos valores para ver os resultados. Esses são os que funcionam para o símbolo do Abduzeedo.
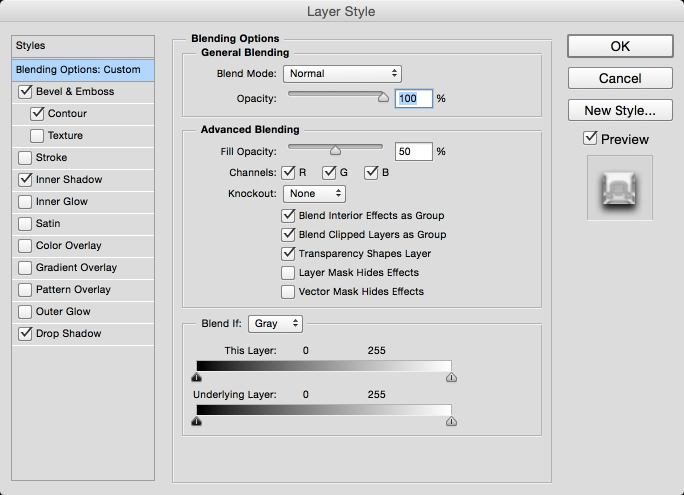
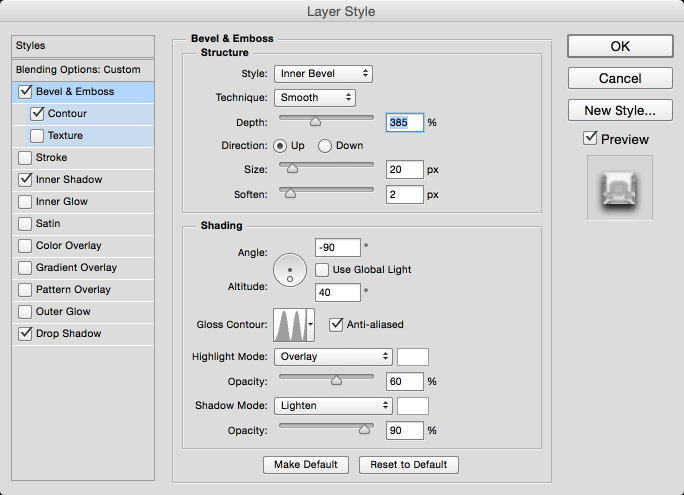
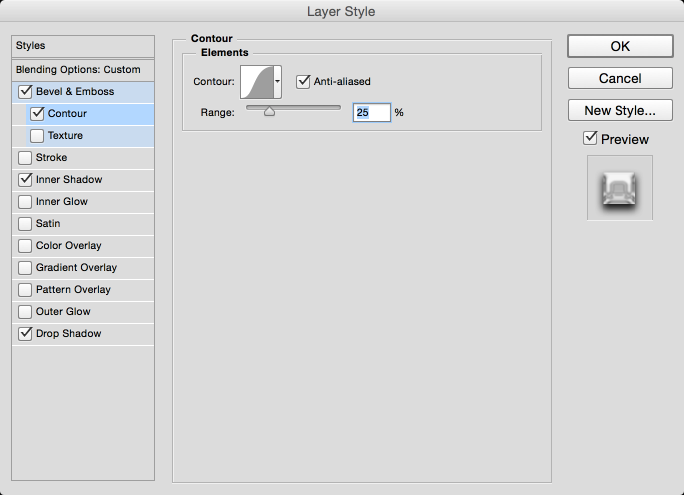
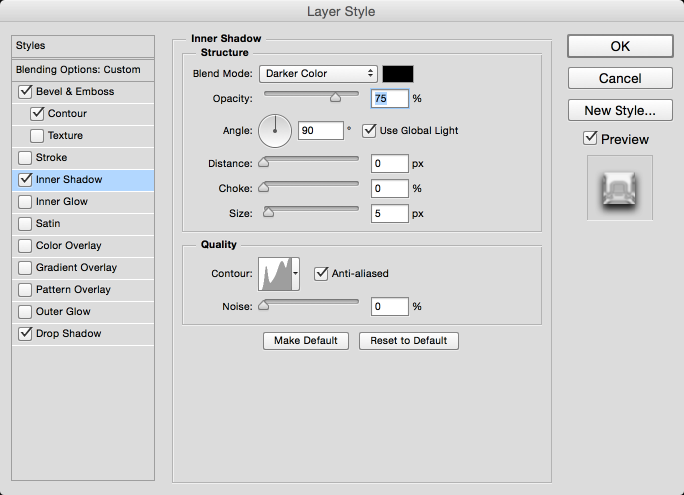
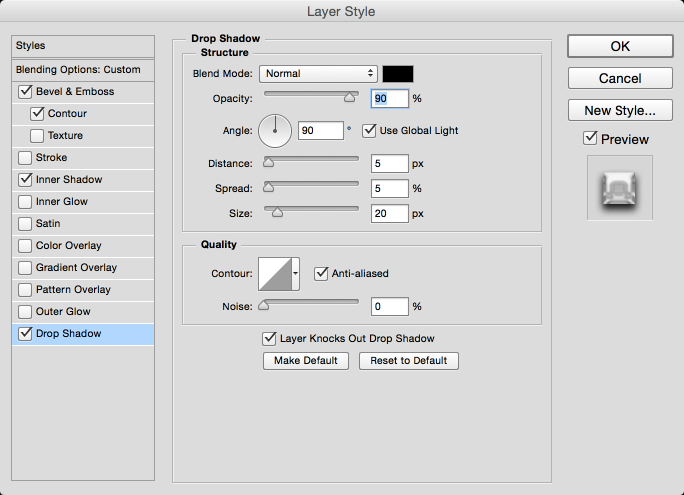
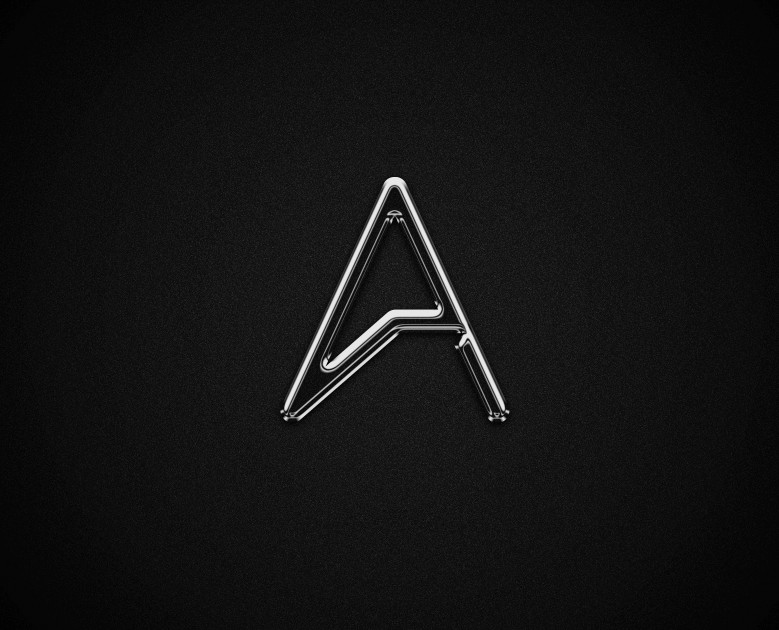
Passo 6
Aqui eu adicionei o logotipo e apliquei um efeito cromado similar.

Passo 7
Selecione todas as layers e as duplique. Faça Merge das layers duplicadas em uma layer e vá até Filter>Blur>Gaussian Blur. Use 15 em amount. Depois disso troque o Blend Mode para Screen com 50% e vá até Layer>Add Layer Mask. Com a Brush Tool deixe apenas a área do símbolo visível para criar um efeito de brilho.
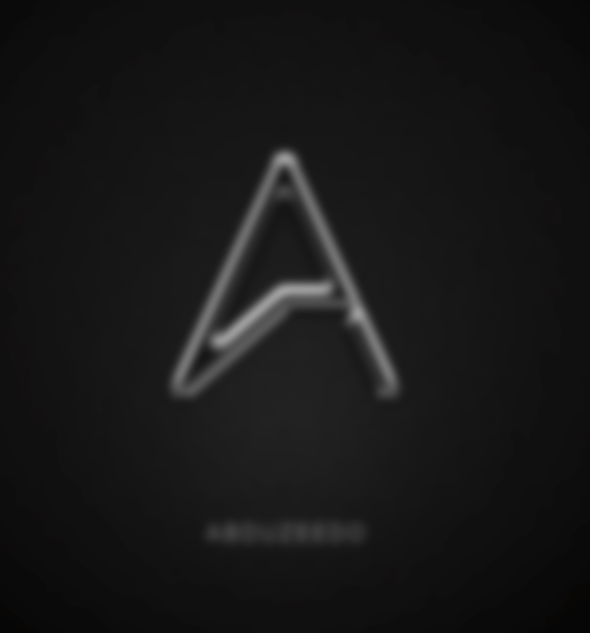
Conclusão
Aqui está o resultado final. Como você pode ver o último passo adiciona um brilho bacana a imagem, deixando o efeito cromado mais realista. Mencionei antes, mas vale lembrar que é importante testar os valores dos ajustes para ver os resultados no seu símbolo. Agora é com você.