
Nós já mostramos alguns posts e imagens por aqui com o efeito que a maioria chama de double exposure. Essa técnica consiste em duas imagens sobrepostas. Existem vários exemplos legais com overlaying, geralmente com rostos de pessoas misturados a imagens da natureza. Fazia um tempo que estava com vontade de testar o efeito no Photoshop e finalmente consegui colocar minha ideia em ação.
Neste tutorial/estudo de caso eu vou mostrar para vocês como criar esse efeito double exposure (dupla exposição) usando o Photoshop e algumas stock photos. O processo é simples mas ajustar os detalhes leva um tempo.
Passo 1
Abra o Photoshop e comece um novo documento. Estou usando o formato A4. Depois disso pegue a foto de uma pessoa que queira usar em sua composição. A imagem que estou usando é cortesia do Shutterstock e se chama Portrait of a young beautiful blonde model wearing trendy glasses and casual shirt and posing over metal background. Hipster style by Augustino

Passo 2
Isole a modelo do background usando a select tool. Use a opção Refine Edges para ajudar com o cabelo.

Passo 3
Agora vamos adicionar a segunda imagem para o experimento da dupla exposição. A imagem se chama Silhouette of tree. Black and white de Namsilat. Isole novamente do background, vamos usar apenas os galhos.
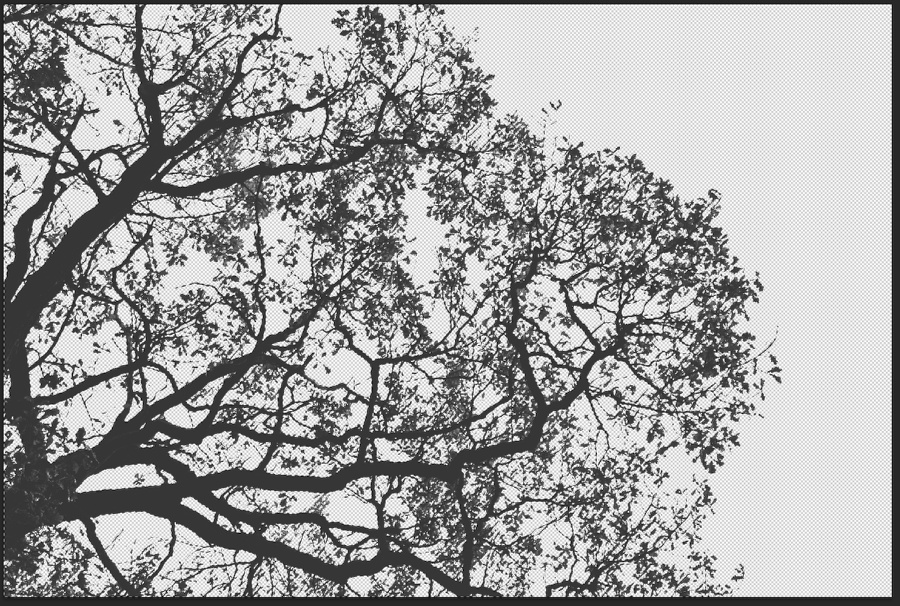
Passo 4
Duplique a imagem dos galhos para deixá-los mais compactos.
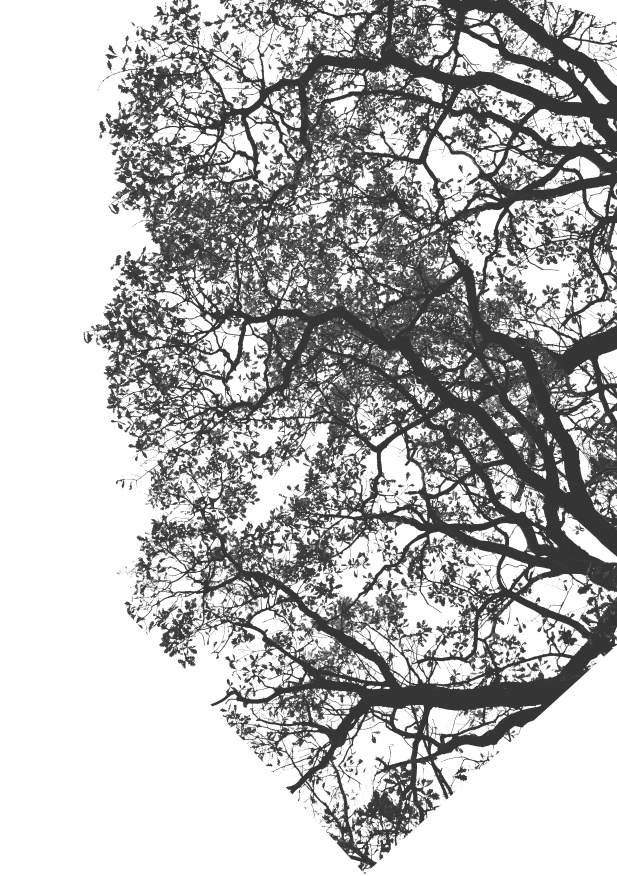
Passo 5
Agora coloque as duas imagens juntas. Crie uma marquee selection dos galhos clicando na thumbnail da layer enquanto pressiona Command (MAC) ou Control (P).

Passo 6
Faça mask na foto da modelo com a seleção dos galhos.

Passo 7
Hore de alguns refinamentos, especialmente nas margens para deixá-los menos uniformes e mais randômicos. Duplique também a layer da modelo e mova para o topo, acima das outras layers. Reduza oapcity para 70%.


Passo 8
Duplique todas as layers e faça merge delas em uma. Depois troque o Blend Mode para Screen.

Conclusão
Redimensione as layers para colocar a modelo no meio do documento. Você também pode adicionar um Photo Filter, Layer>New Adjustment Layer>Photo Filter. Você pode usar deep blue ou orange para adicionar um estilo bacana ao seu design final.

Aplicações
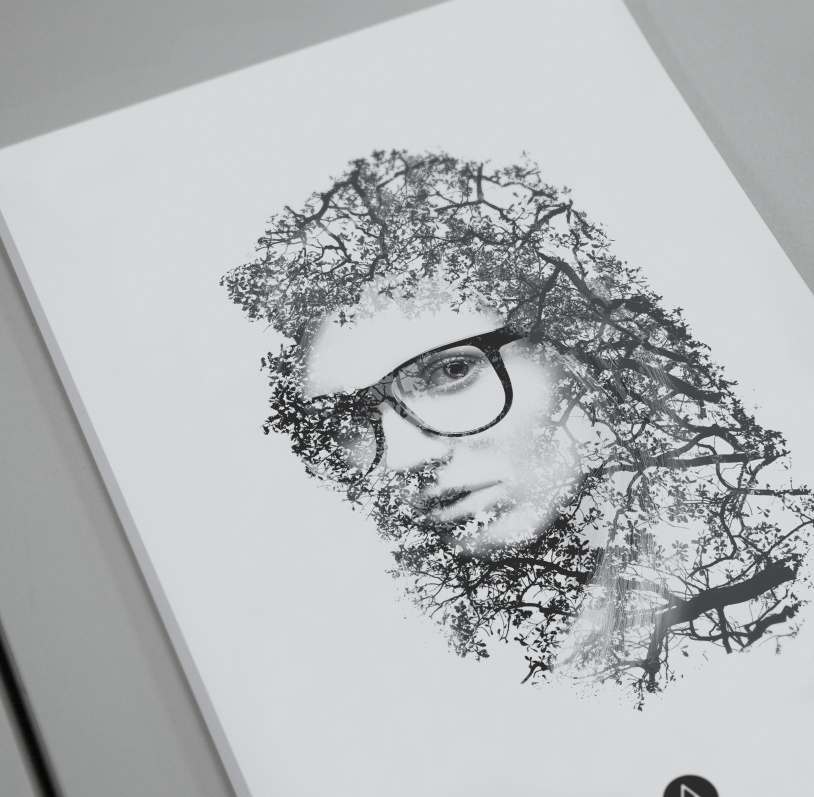
Download do Arquivo Photoshop
Clique aqui para fazer o download do arquivo Photoshop usado no tutorial